Use the Mobile App
What can you do with the mobile app?
If you haven't yet, download the Conserv Cloud Mobile App! You will need a Conserv Cloud account to log in.
Our app has been designed to help you collect information during your rounds.
It is especially helpful for Integrated Pest Management data collection.
The login screen
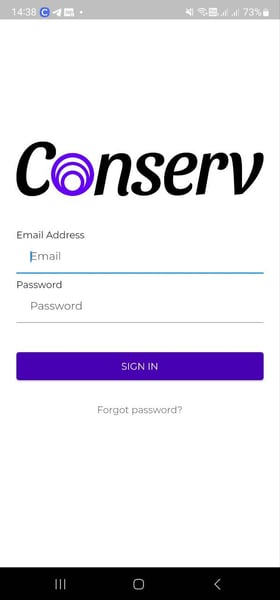 The first time you open the app, or whenever you have been signed out, you will need to log in again.
The first time you open the app, or whenever you have been signed out, you will need to log in again.
Please note that you will need your Conserv Cloud account to log in here. It is not the same as your Conserv Community login. If you forget your password, you should be able to get a retrieval and reset link by pressing the Forgot password button. If this does not work, please contact support so we can reset your password for you.
The main screen
The Conserv Cloud app is very simple. There are only five buttons on the main screen.
- Record Observation
- Record Pests
- View Latest Readings
- Connect to sensors
- Setup Sensors
Record Observation
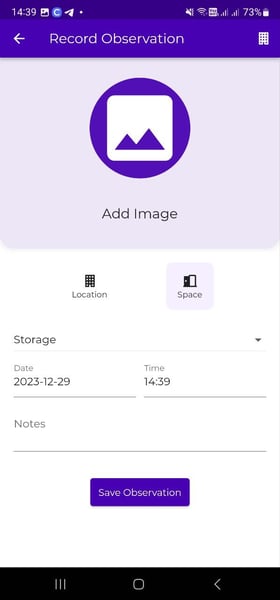 This is what Record Observation looks like after you click into it.
This is what Record Observation looks like after you click into it.
Please note that Record Observation is meant for general observations. This feature will allow you record notes related to issues with your graphs, sensors, spaces, etc. Pest recording must be done in the Record Pests section.
In this section, make sure you choose the correct location and/or space for your observation. Notice the date and time will be automatically populated using your phone's current date/time.
If you click on the Add image purple area, this will give you the option of either taking a photo with your mobile device or uploading an image from your phone's gallery.
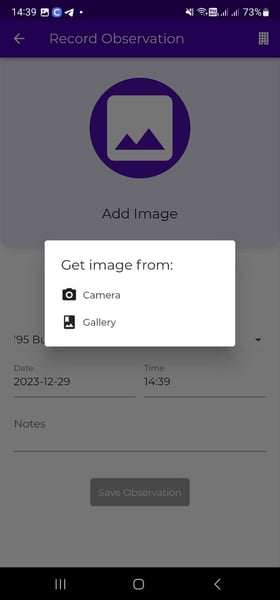 At this point, you may be asked to give the Conserv app permission to use your camera and/or access your gallery files. Adding an image is not mandatory for the observation to save correctly, but we recommend that you include one if it will make your observation easier to understand later.
At this point, you may be asked to give the Conserv app permission to use your camera and/or access your gallery files. Adding an image is not mandatory for the observation to save correctly, but we recommend that you include one if it will make your observation easier to understand later.
Don't forget to add an explanatory note!
Once you click Save Observation, it will be uploaded to the Cloud and you will be able to see it on your desktop browser in the Observations tab.
Record Pests
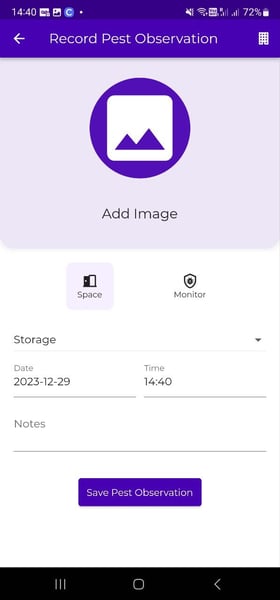
This screen looks almost identical to the Record Observation area, so make sure you are in the correct place before you start adding your information. Notice that the title above is different and that instead of showing Location and Space, this tab will show Space and Monitor instead.
Start by picking the correct location using the building icon on the top right. Once again, make sure you select the correct space or monitor before you create your observation. The date and time will be automatically populated. The image may be added either from your gallery or from a live photo as shown in the quick video below.
Recording Pests on your mobile device only creates the observations. It does not allow you to add your pest identification. This must be done from the web browser. Check out this article for more information on how to use the IPM module on the web.
View Latest Readings
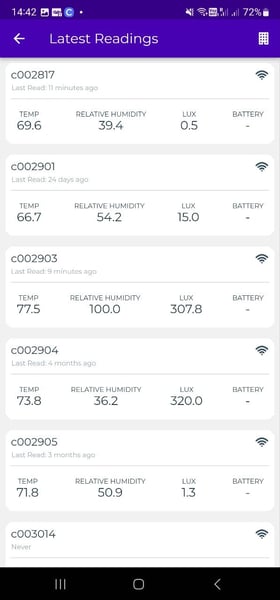 Finally, the last icon in your app will take you to your Latest Readings. Here, you can see the last reading of your Conserv devices. You will also be able to check if the sensor is online or not and when the last reading from it came in. This view will show you the sensors in any one location. If you don't see the sensor you want, click the white building icon on the top right. You may be looking in the wrong location!
Finally, the last icon in your app will take you to your Latest Readings. Here, you can see the last reading of your Conserv devices. You will also be able to check if the sensor is online or not and when the last reading from it came in. This view will show you the sensors in any one location. If you don't see the sensor you want, click the white building icon on the top right. You may be looking in the wrong location!
If you click on any of the sensors shown, you will be able to see the graphs for temperature, relative humidity and lux.
Important: This graph view of your sensors will not work for the leak sensors as the leak sensor is a different type of device that does not constantly log information but rather only works as a detection and alert system in the case of liquid water presence coming in contact with its probes.
Connect to sensors
The Connect to sensors option was added in October 2024. It will allow a user to connect through Bluetooth with any Conserv SCS sensor with a serial number c006000 and above. This feature allows users to:
- Verify and update sensor firmware
- Infill data gaps for readings that a sensor took successfully but was not able to convey to the cloud
- Test range using the Conserv Cloud Mobile App
- Take a Spot Reading from Your Sensor
- Find a Missing (Misplaced) Conserv Smart Collection Sensor (SCS)
- Soft reset a sensor
Setup Sensors
The Setup Sensors option was added in the (US) summer of 2025. It allows a user to Add a New Conserv Sensor Using the Conserv Cloud Mobile App. This button is only used when a customer gets a new sensor in the mail either because they have purchased new devices, or because they have renewed their contract and are swapping equipment.
Support
If you experience any bugs or if anything doesn't quite work like it should, please create a support ticket and we will be happy to assist.