Set Up Events and Alerts
With Conserv Cloud, you can track specific events and receive alerts whenever their criteria are met.
Conserv's real-time monitoring tools offer several advantages over offline data loggers, with one of the most significant being alerting. For example, you can set alerts when the relative humidity (RH) in a space falls outside a defined safe range or when the temperature exceeds the recommended maximum. This article guides you through setting up events and subscribing to alerts.
Important
The Events and Alerts feature is not the same as Levels. Levels are intended to help you monitor a space and understand it over time.
Events are triggers that you set up to get alerted about unusual conditions so you can take timely action and avoid disasters or dangerous situations.
- Recommended Events and Alerts
- Differences Between Events and Alerts
- Defining an Event
- Set Up Events
- Subscribe or Unsubscribe to an Event
- Track or Untrack an Event
- Delete an Event
- Select a Notifications and Alerts Channel
- See a History of all Triggered Events
- Document and Add Comments to Events
Recommended Events and Alerts
Conserv recommends the following essential event types for everyone.
- Offline Sensors
- Extreme Relative Humidity
- Extreme Temperature
- Trending Climate
- Leak Events
- Movement Events (optional)
Differences Between Events and Alerts
Events represent the specific conditions that you want to monitor, which you can set up in Conserv Cloud in the Setup section of the left navigation menu, EVENTS tab. Think of Events as Triggers. Some examples of events include:
- Leak detected
- Temperature exceeded 50°F
- RH outside the 40-50% range
- A sensor went offline
- Sensor movement detected
Alerts, also known as Notifications, are the email or text messages that you receive when one of your configured events is triggered.
Defining an Event
Defining an event involves three parts: scope, trigger criteria, and subscriptions.
Scope
You can apply events to locations, spaces, or individual sensors. Scoping an event to a location or space means that any live sensor in that area can trigger the event. Conserv recommends that you scope events to locations or spaces to avoid updating the event settings every time sensors are moved or added.
Trigger Criteria
The trigger criteria of an event lets you have control over when an event is recorded. For example, you can be notified only when readings are outside of the range that you specify for over an hour. The triggering criteria has three components:
- Reading type: This is the data that you want to track (for example, temperature or illuminance).
- Threshold: This is a value that is above, below, or outside a specific range that triggers the event.
- Duration: This is how long the threshold must be met for the event to be triggered.
For example, you can set a temperature event to trigger only when the temperature has exceeded a certain value for over an hour. Not all reading types need thresholds or durations—leak or movement detection, for instance, trigger events immediately.
Important
Think carefully about your threshold and duration settings. Unless absolutely necessary, avoid settings that will alert you over every minor variation. Alert fatigue occurs when a user gets so many notifications that they decide to ignore them. Alert fatigue can make your alerts obsolete.
Subscriptions
When you create a new event, you are subscribed by default, but you can also invite users who are inside of and outside of your organization. Outside users receive an invite to create a Conserv Cloud account. If they accept this invite, they are automatically subscribed to the event and added as users in your Conserv Cloud account.
Each subscribed user receives alerts according to their personal notification channel preferences.
Subscribed users receive three types of notifications:
- Subscription confirmations are sent when users are subscribed to an event.
- Notifications are sent when an event begins.
- Notifications are sent when the issue is resolved (except for transitory, movement events).
Set Up Events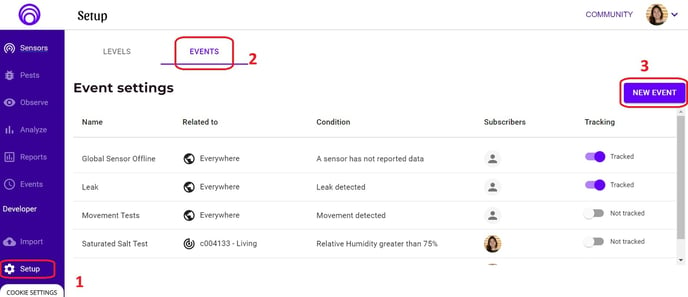
- Sign in to Conserv Cloud.
- Click Setup in the left navigation menu.
- Select the EVENTS tab.
- Click NEW EVENT.
- Configure the Setup.
- Enter a name for your event.
- Select the scope: Everywhere, Location, Space, or Sensor.
If you select Everywhere, there are no other options. - Based on your selection, select the specific location, space, or sensor.
- Click NEXT.
- Configure the definitions of the event.
- Select the event type: Temperature, Relative Humidity, Illuminance, Movement, Leak, Sensor Offline. (When you set up a Global Sensor Offline event, select Related to Everywhere and include the condition A sensor has not reported data.)
- Based on your selection, select a condition (for example, Above a Value).
- Enter the value.
- Click NEXT.
- Configure the event triggers.
- Based on your selection, enter trigger values (for example, Start and End values).
- Click NEXT.
- By default, you are subscribed to the event.
- Click SUBSCRIBED to unsubscribe to the event.
- Enter additional subscribers to the event.
- Click NEXT.
- Verify the event conditions, and click CREATE EVENT.
Subscribe or Unsubscribe to an Event

- Sign in to Conserv Cloud.
- Click Setup in the left navigation menu.
- Select the EVENTS tab.
- In the Subscribers column, click the empty space in the appropriate event row.
- Add the email of the user who should be subscribed, or click SUBSCRIBED to turn it into UNSUBSCRIBED for a user who should not receive notifications for that event.
Tip
If you wish to track the occurrence of repeat events so you may build a history of the issues but do not need to be alerted every time the event is triggered because it is not an emergency type of event, you can set up the event without subscribing to it. This will still log the event in the Events tab.
Track or Untrack an Event

- Sign in to Conserv Cloud.
- Click Setup in the left navigation menu.
- Select the EVENTS tab.
- In the Tracking column, turn on Tracked or turn off Not tracked.
Events that are Not Tracked do not send any notifications even if they are triggered. Only admins can turn tracking on or off.
If you wish to stop receiving notifications for a particular event, unsubscribe from the event. Do not Untrack it, as this will turn it off for everyone in the account.
Delete an Event

- Sign in to Conserv Cloud.
- Click Setup in the left navigation menu.
- Select the EVENTS tab.
- Select the checkbox for one or more events you want to delete.
The DELETE button on the top right turns red and shows how many events have been selected. - Select DELETE.
- Events cannot be retrieved after they are deleted. Double check you are deleting the correct events. Select CONFIRM to confirm you wish to delete the event. If you delete an event by accident, you will have to recreate it as a new event.
Only admins can delete events. If you are a user, you will not see the DELETE or NEW EVENT buttons.
Watch a quick video on Setting Up events
Select a Notifications and Alerts Channel
Conserv currently supports delivery to SMS or Email. Notifications are sent to the mobile number that is configured in your profile or the email address that you used during Conserv Cloud setup. Email notifications provide more details, but both methods effectively alert you when something important happens based on your predefined events.
Important
Since Conserv serves collections worldwide, it is important to include your country code. For US and Canada users, this is your full phone number including the 1, such as 1-555-555-1212.
- Sign in to Conserv Cloud.
- In the upper-right corner of the page, click the user menu.
- Click SETTINGS.
- Under Details, enter your phone number if it is missing.
- In the Notification Channel menu, select one of the following options:
- SMS / Text Message
- Both

- Click SAVE CHANGES.
Recommendation
Conserv recommends setting the Notification Channel to Both for redundancy. Emails can be blocked by spam filters, and text messages sometimes fail. With both, you decrease the likelihood of missing an important alert.
See a History of all Triggered Events
- Sign in to Conserv Cloud.
- Click Events in the left navigation menu.

Tip
If you set up an event, turn on the tracking for it, but subscribe no one, the event will still be logged in the Events tab. This is useful for documenting repeat issues or conditions which do not need to alert a person for immediate action, but which will help you understand your spaces and justify changes or improvements.
Document and Add Comments to Events
You can document ongoing events and add cause, resolution, comments, and photos in Conserv Cloud. Active events are marked with an "Active" indicator.

- Sign in to Conserv Cloud.
- Click Events in the left navigation menu.
- Click FILTER to narrow down the options to find your event, and select the event.
- Click the pencil to edit the name of the event.
- Enter a cause and a resolution of the event.
- Enter a comment and, if applicable, attach a photo.
- Click
(enter).