Import Data from Hanwell
Import the data from your Hanwell data loggers to try out Conserv Cloud.
Request a free account today if you would like to try out Conserv Cloud with data from your Hanwell loggers.
Table of Contents
Before You Begin
Before you import your HOBO data into Conserv Cloud, prepare your data file.
Tip
Avoid importing files into Conserv Cloud that have more than 30,000 rows. Large(r) files will still work, but they will take several minutes and are more likely to run into errors.
Export Data from EMS
- From the live view, find the sensor you need, and select View graph button under the Data column.
- Select the start date and period of time you wish to download. Click SUBMIT.
- Click the Export CSV data button on the top menu.
Export Data from Hanlog32USB
Download Data
- Connect your data logger to your computer.
- Open Hanlog32USB software.
- Click Download Data Logger.
- Set the start time for your data collection period.
- Click Download to retrieve all data.
- Enter a name for your data file. Click Save.
Export as CSV
- Click Graph Data. Open the file you saved when you downloaded the data in the previous step.
- Right-click anywhere on the graph. In the dialog that appears, select Text View and click OK.
- On the top left of the window, click Save dataset as CSV file.
- Enter a name for your CSV file. Click Save.
The CSV file is now ready to start the import process into Conserv Cloud.
Import Process
Watch a Video
Start the Import
- Sign in to Conserv Cloud.
- In the left navigation menu, select Import.
- Click + (Import Data).
- Select Hanwell as the sensor type.
- Click NEXT STEP.
Upload Your File
- Drag your files to the dialog or select the files to upload from your computer.
- Click NEXT STEP.
Check the Data Mapping
For Hanwell EMS Telemetry File
For Hanwell Hanlog32 File
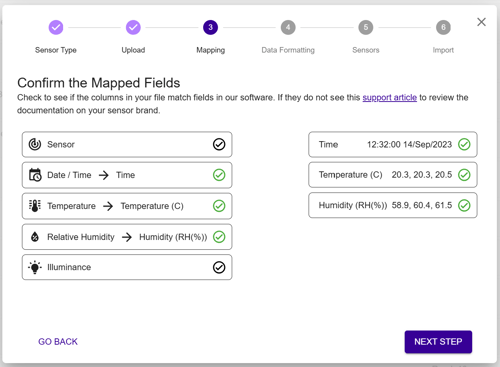
- This screen is not editable as of October 2025. you no longer need to drag and drop the fields from left to right. Double check that the mapping looks correct.
- Click NEXT STEP.
Verify Data Format
Ensure your data follows the correct format:
- Check that the Day, Month, Year, Hours, Minutes and Seconds or AM/PM match your sample reading exactly. The Sample from your Data example should match the Will be interpreted as example.
- Check your Temperature is °C or °F. This may not have identified correctly or may have changed. This is not a preference setting. You must match the unit in your original file for the readings to come out correctly in the graph. To change your personal unit preferences, see this article.
Configure Time Zone
- Select your time zone from the available options.
- If your data is recorded in a different time zone:
- Note the UTC offset for accurate data mapping
- For example, GMT or UTC is UTC-0
Caution
The time zones in the dropdown list are all Standard. They do not take into account Daylight Savings practices in various countries. Please keep this in mind when you pick the number of hours difference from UTC to match your readings.
Complete the Import
- After mapping the data, click NEXT STEP.
- Name your sensor and choose a Sensor Action (Create new sensor or Merge with existing sensor). If merging, select the sensor you are merging into.
- Wait. You will get a window telling you the import file is being processed in the background.
- Click FINISH.
You will get a confirmation email from noreply@conserv.io when the import is done. Check your spam if you do not see it. - The import process will re-direct you to the main Sensors page. Go back to the Import/Export page using the left-hand navigation menu to check on your import. It will show a Not Run status with a cross icon until it finishes. This will change to a checkmark when it finishes. Large files may take several minutes to import. Refresh the page to see the final status after the email is received.
- You may need to refresh the Sensors page to see the newly imported data.
Known Issues
Create and move into space does not work
We are aware that the Create and move into space option at the end of the import process is not working at this time.
Stalling at 55%
If your file is over 30,000 rows, you may expect to need to wait several minutes for the upload to complete. The bigger the file, the longer the wait. The file is still uploading in the background.
As long as you do not close the Conserv Cloud tab or window, the import will continue and send you an email when it finishes. You may navigate away from the import pop up at this point, but you will lose the option to merge the sensor when the import finishes and will need to merge manually afterwards.
Support
If you encounter issues during the import process, reference our Resolve Importing Issues article.