Set Up a New Location
When you're ready to create a new location within your organization on Conserv Cloud, you can use the location editor to enter all of the details.
When you create a new location or edit an existing one within Conserv Cloud, you'll see some great options that can help you differentiate your locations! Here's what you'll find:
To begin, navigate to your Sensors page by clicking the top icon in the left navigation panel:
![]()
Next, click the blue plus sign button in the lower left corner of the page, and select "Add a Location."
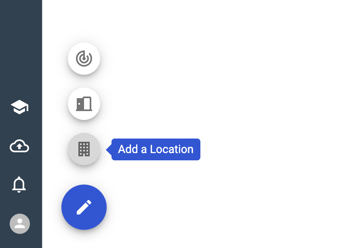
You'll now see a "drawer" appear from the right side of the page. This is your location editor! This is where you can add all of the details you need to set up this location. We'll walk you through each line item below:
(Location editor, part 1) (Location editor, part 2)
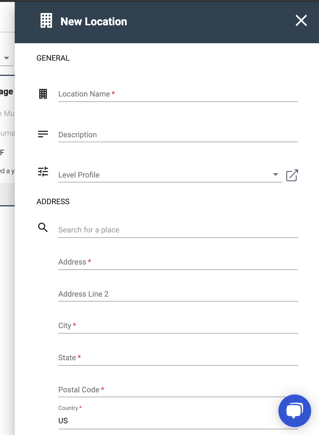
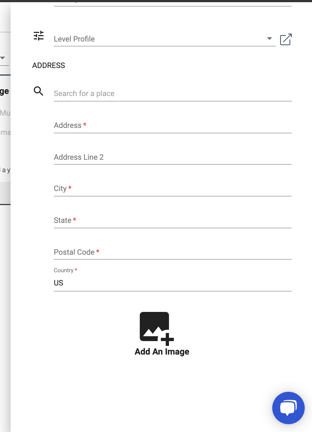
1. Location Name - This is where you can give your location a name.
2. Description - This is where you can provide any notes on this location that you see fit.
3. Level Profile - Using this dropdown, you can assign a particular Level Profile to this location. If you need to create a new Level Profile for this location, you can click the icon to the right of this dropdown menu. This will open a new tab in your browser and take you right to the Levels page.
4. Address - This is where you can add your location's address. This is important if you'd like to see your weather data on your analytics graphs!
5. Photo - Add a photo of your location if you'd like!
Tip: Not all of these line items are required to create a new location.
Once you've entered all the relevant information you'd like to see in your new location, simply close out of the drawer. It will save your new location into the Cloud!
Important: It is not possible to place a sensor directly into a location if you have not created a space within that location first. All sensors must have a space.
Need more info on locations, spaces, and sensors? Check out these articles:
- Organizing your Locations and Spaces
- Assigning Sensors to Spaces
- Setting up a new Space in Conserv Cloud
- Setting up a new sensor in Conserv Cloud