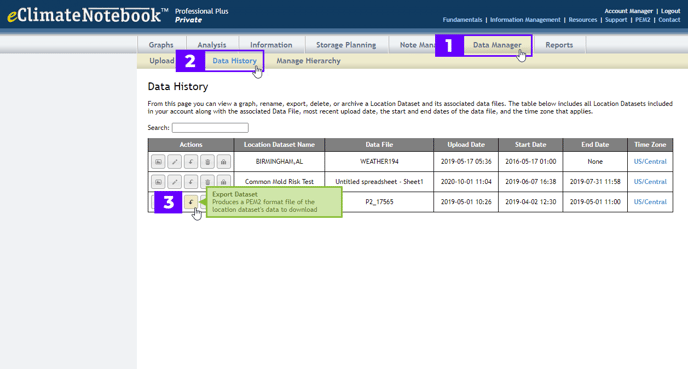You can keep yourPEM2 data loggers and still use Conserv Cloud.
In this article, you will learn how to import new PEM2 data into Conserv Cloud and how to transfer your historical data from eClimateNotebook.
Table of Contents
Before You Begin
Before you import your PEM data into Conserv Cloud, prepare your data file.
Tip
Avoid importing files into Conserv Cloud that have more than 30,000 rows. Large(r) files will still work, but they will take several minutes and are more likely to run into errors.
- Export your data from a PEM2 or from eClimateNotebook.
- Ensure your file contains the correct date/time format
- Check that temperature and relative humidity (RH) data are included
- Note your time zone for accurate data mapping
Export Directly from a PEM2
The Image Permanence Institute (IPI) uses a special file format called pm2 to store data from PEM2 data loggers. You can retrieve these pm2 files from the USB drive when exporting data from your PEM2 data logger or from eClimateNotebook. When you have a pm2 file, you can import it into Conserv Cloud.
Export Historical Data from eClimateNotebook
The following instructions are provided to help you. Conserv is not responsible for any changes made to the eClimateNotebook software. If these instructions do not work for you, please contact eClimateNotebook for assistance.
- Sign in to eClimateNotebook.
- Select the Data Manager tab in the upper navigation menu.
- Click Data History.
Each of your PEM2 data loggers is represented as a different dataset. - Click Export Dataset for each data logger that you want to export.
The exported file is in the pm2 format which you can import directly into Conserv Cloud. - The exported file is named based on the "Location Dataset Name" in eClimateNotebook. Change this name to something meaningful before you export.
Watch the following video tutorial to learn how to export historical data from eClimateNotebook.
Import Process
Start the Import
- Sign in to Conserv Cloud.
- In the left navigation menu, select Import/Export.
- Click + (Import Data).
- Select IPI PEM/PEM2 .csv .pm2 as the sensor type.
- Click NEXT STEP
Upload Your File
- Drag your files to the dialog, or select the files to upload from your computer.
- Click NEXT STEP.
Map the Data

- This screen is not editable as of October 2025. You no longer need to drag and drop the fields from left to right. Double check that the mapping looks correct.
- Click NEXT STEP.
Verify Data Format and Configuration
Ensure your data follows the correct format:
- Check that the Day, Month, Year, Hours, Minutes and Seconds or AM/PM match your sample reading exactly. The Sample from your Data example should match the Will be interpreted as example.
- Check your Temperature is °C or °F. This may not have identified correctly or may have changed. This is not a preference setting. You must match the unit in your original file for the readings to come out correctly in the graph. To change your personal unit preferences, see this article.
Configure Time Zone
- Select your time zone from the available options.
- If your data is recorded in a different time zone: Note the UTC offset for accurate data mapping. For example, Mountain Time in the United States is UTC-7.
Caution
The time zones in the dropdown list are all Standard. They do not take into account Daylight Savings practices in various countries. Please keep this in mind when you pick the number of hours difference from UTC to match your readings.
Complete the Import
- After confirming your Time and Temperature configurations, click NEXT STEP.
- Name your sensor and choose a Sensor Action (Create new sensor or Merge with existing sensor). If merging, select the sensor you are merging into.
- Wait. You will get a window telling you the import file is being processed in the background.
- Click FINISH.
You will get a confirmation email from noreply@conserv.io when the import is done. Check your spam if you do not see it. - The import process will re-direct you to the main Sensors page. Go back to the Import/Export page using the left-hand navigation menu to check on your import. It will show a Not Run status with a cross icon until it finishes. This will change to a checkmark when it is done. Large files may take several minutes to import. Refresh the page to see the final status after the email is received.
- You may need to refresh the Sensors page to see the newly imported data.
Known Issues
Error rows
Any files typically contain final empty rows with the text "Logged" at the end of the file. These rows appear as Error rows in the Import history.
While this does not affect your data import, you may choose to delete these rows before importing to avoid seeing the Error rows in your import history. This issue will be addressed in a future update.
Create and move into space does not work
We are aware that the Create and move into space option at the end of the import process is not working at this time.
Support
If you encounter issues during the import process, reference our Resolve Importing Issues article.